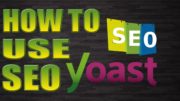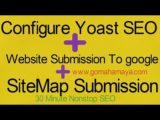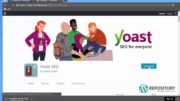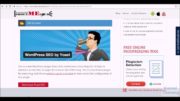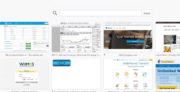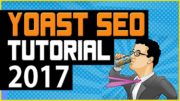Yoast SEO: WordPress Best SEO Plugin Step by Step Configuration English Tutorial.
Yoast or All in one SEO pack both plugins are great for wordpress seo but you must use only one plugin at same time because both have the same function, In this video lecture I will teach you about Yoast SEO plugin configuration like website meta tags, post meta tags, xml sitemap and many more important things which need to be clear in order to get good ranking.! lets install the plugin.
To install this plugin please log into your WordPress dashboard, hover over Plugins and then click on Add New.
On the next page type “Yoast SEO” into the search bar. The plugin we want should be the first one in the top left.
Click on the Install Now button and then click Activate after it’s installed.
You’ll now have an SEO menu item in the admin left hand menu in your WordPress site and you’ll also have an SEO link in the header navigation.
The number in the orange circle beside the SEO link indicates the number of SEO notifications the plugin has for you.
Click on the SEO link now to see the notifications and to find the configuration link.
Click the configuration link once you find it on the notifications page.
Now you’ll be taken through the plugin configuration.
1. Welcome Page
The first page is the Welcome page where you can sign up for their newsletter if you want. It’s optional. When you’re done here click on Next.
2. Your Environment
Next we let the plugin know what type of environment your site is in. The options are self-explanatory and they are:
– Production (this is a live site with real traffic)
– Staging (this is a copy of a live site used for testing purposes only)
– Development (this site is running locally for development purposes)
Click next when you’ve chosen the appropriate one.
3. Your Site Type
Next we choose the site type, also self-explanatory:
– Blog
– Webshop
– News Site
– Small Business Site
– Other Corporate Site
– Other Personal Site
Click next when you’ve chosen the appropriate one.
4. Company or Person
Next, we choose whether the site is for a company or an individual. When you choose you are given a name field to fill out and a you can choose a logo image.
This information is important for Google indexing.
Click next when you’ve chosen the appropriate one.
5. Social Profiles
In this step you can add URLs to all the social profiles that you or your business has. Click next when you’re done.
6. Post Visibility
This is where we choose which types of content on the site should be hidden from Google. If you want your content to rank then you’ll want to have as much content visible as a possible.
The exceptions are “Media”. I would also hide that category. And some of the custom post types on your site may also need to be hidden if they don’t add any value for your visitors.
Click next when you’re done.
7. Google Search Console
Here you authenticate your site with GSC, which you should always do so Google can tell you about any issues they find.
Click next when you’re done.
8. Title Settings
This is where you set the format of your titles.
Click next when you’re done.
9. Success!
This is the last page of the configuration. Yoast SEO tries to sell you on some services here and asks again if you want to optin for the newsletter. Both are optional.
Click Close when you are done.
Now that the Yoast SEO plugin installation and configuration is complete we can SEO optimize a post or page.