Yoast SEO [2018] Setup & Installation, Step-by-Step – WordPress SEO Complete Walkthrough
Yoast SEO in the repo:
It’s finally here. The official 2018 update video for Yoast SEO. It’ll walk you through the setup if you have never installed it. And after that you’ll see the new on-page SEO checklist in action which will help maximize your on-page SEO.
Join our private Facebook group today!
This tutorial is broken into two parts. First we’ll install and configure the Yoast SEO plugin using the on-boarding wizard. Then we’ll optimize a blog post using the new 2018 on-page SEO optimization checkilst.
SEO Yoast has had many names over the years, but it has almost always been the ‘go-to’ plugin for WordPress SEO. There is a free version and a premium version as well as some nice add-ons like video SEO.
Some of the great features of the free version have been moved into the paid version, but the free version is still powerful.
But, first we need to install the plugin.
To install this plugin please log into your WordPress dashboard, hover over Plugins and then click on Add New.
On the next page type “SEO Yoast” into the search bar. The plugin we want should be the first one in the top left.
Click on the Install Now button and then click Activate after it’s installed.
A new menu item called SEO has been added to the bottom of the left-hand menu in your WordPress admin. There’s also a new link in the admin header bar called SEO.
If it’s your first time installing the plugin you’ll be taken right to the on-boarding wizard where you set some common settings.
These are:
1. Welcome Page
You can decided to work through the on-boarding yourself or pay SEO Yoast to do it for you. Since your watching this tutorial you probably don’t need to pay for it. When you’re done here click on Next.
2. Your Environment
Here you specify if your site is under construction or already active.
Choose under construction if you want to keep the site out of the index of search engines. Don’t forget to activate it once you’re ready to publish your site. The options are:
Option A: My site is live and ready to be indexed
Option B: My site is under construction and should not be indexed
Click next when you’ve chosen the appropriate one.
3. Your Site Type
Next you choose the site type, also self-explanatory:
– blog
– online shop (ecommerce)
– news channel
– small offline business
– corporation
– portfolio
– Something else
Click next when you’ve chosen the appropriate one.
4. Company or Person
Next, you choose whether the site is for a company or an individual. When you choose company you are given a name field to fill out and you can choose a logo image.
This information is important for Google indexing.
Click next when you’ve chosen the appropriate one.
5. Social Profiles
In this step you can add URLs to all the social profiles that you or your business has. Click next when you’re done.
6. Search Engine Visibility
This is where we choose which types of content on the site should be hidden from Google. If you want your content to rank then you’ll want to have as much content visible as a possible.
The exceptions are “Media”. I would also hide that category. And some of the custom post types on your site may also need to be hidden if they don’t add any value for your visitors.
Click next when you’re done.
7. Multiple Authors
Here you simply say whether your site will have multiple authors or not.
Click next when you’ve choosen.
8. Google Search Console
Here you authenticate your site with GSC, which you should always do so Google can tell you about any issues they find.
Click next when you’re done.
9. Title Settings
This is where you set the format of your titles.
Click next when you’re done.
10. Newsletter
SEO Yoast offers you a chance to subscribe to their newsletter at this stage. If you don’t want to then simply click on Next.
11. Upsell Page
Here SEO Yoast offers you the ability to upgrade to the premium version of the plugin or to purchase additional training from the company.
If you don’t want any of those offers then click Next.
12. Success!
Now you’re done.
Click Close.
Now that the Yoast SEO plugin installation and configuration is complete we can SEO optimize a post or page.
SEO Optimizing a Post
Open any post in the WordPress editor. Click on Screen Options in the top right to make sure that
I hope this information helps you! If you have any questions leave a comment below or ping me @WPLearningLab on Twitter.
————–
Connect with us:
WP Learning Lab Channel:
Facebook:
Twitter:
Google Plus:
Pinterest:
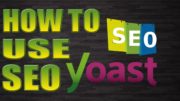


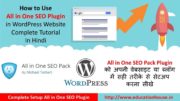
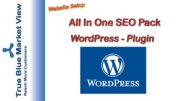
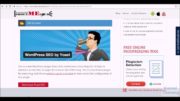


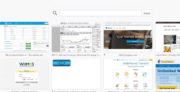





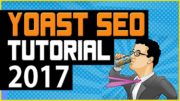
If you enjoyed this video don’t forget to the like it and subscribe! Then check out the best SEO Yoast playlist on YouTube:
Very helpful video thanks
You’re welcome Muhammad, thanks for watching!
Brother make a video on WP Quiz Pro Plugin… Or share if you had that pro plugin